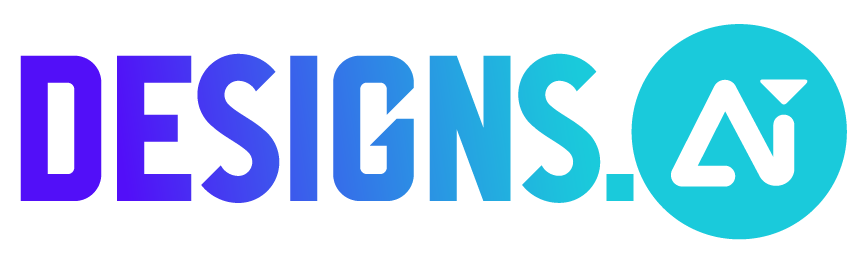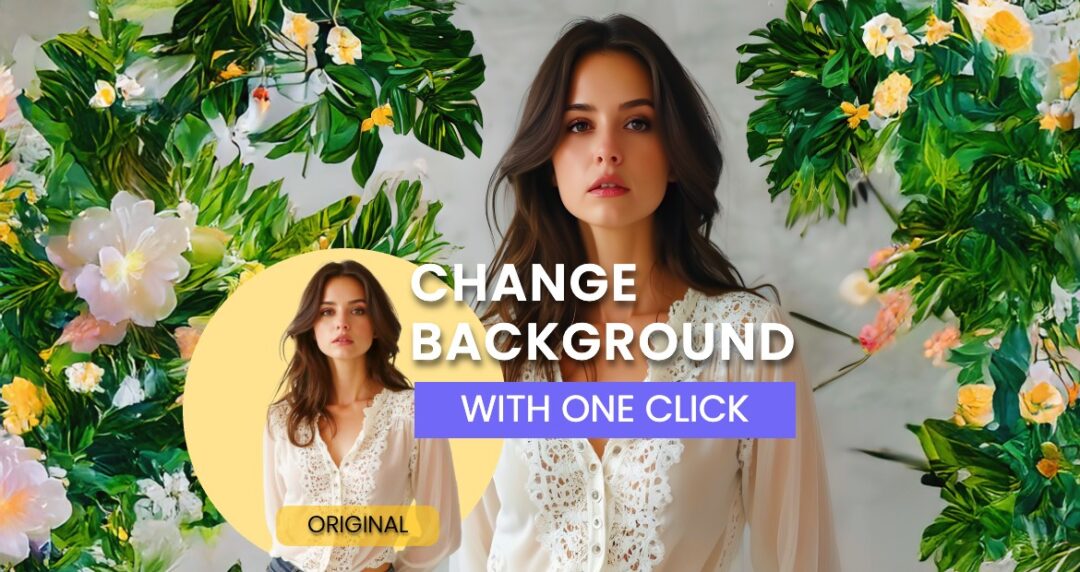
Do you want to change the photo backgrounds of your image but find the process complex? Thanks to Designs AI, you can easily remove backgrounds from photos online by following a few steps. With Designs AI background colour changer, it takes only one click to change an image’s background.
What is a Photo Background Changer?
Photo Background Changer is a tool that lets you quickly and easily change the background of your photo in a single click. With 1 click, the user can easily change the background color to yellow, blue, white, red, and even solid colors, effortlessly creating the perfect background that complements the image.
Why Change the Image Background?
Changing the image background can elevate the overall look and feel of your photo. It can help to remove distractions, enhance the subject, and create a more visually appealing image. By changing the background, you can also create a more cohesive and professional-looking image that aligns with your brand or personal style. Whether you’re editing product photos for an online store or creating content for social media, a well-chosen image background can make a significant difference in how your photos are perceived.
Step by Step guide to change the Background of a Picture
People often think about how to change the background of a picture. Well, with a perfect background remover tool, it gets easy. This step-by-step guide will assist you with changing the background of the picture.
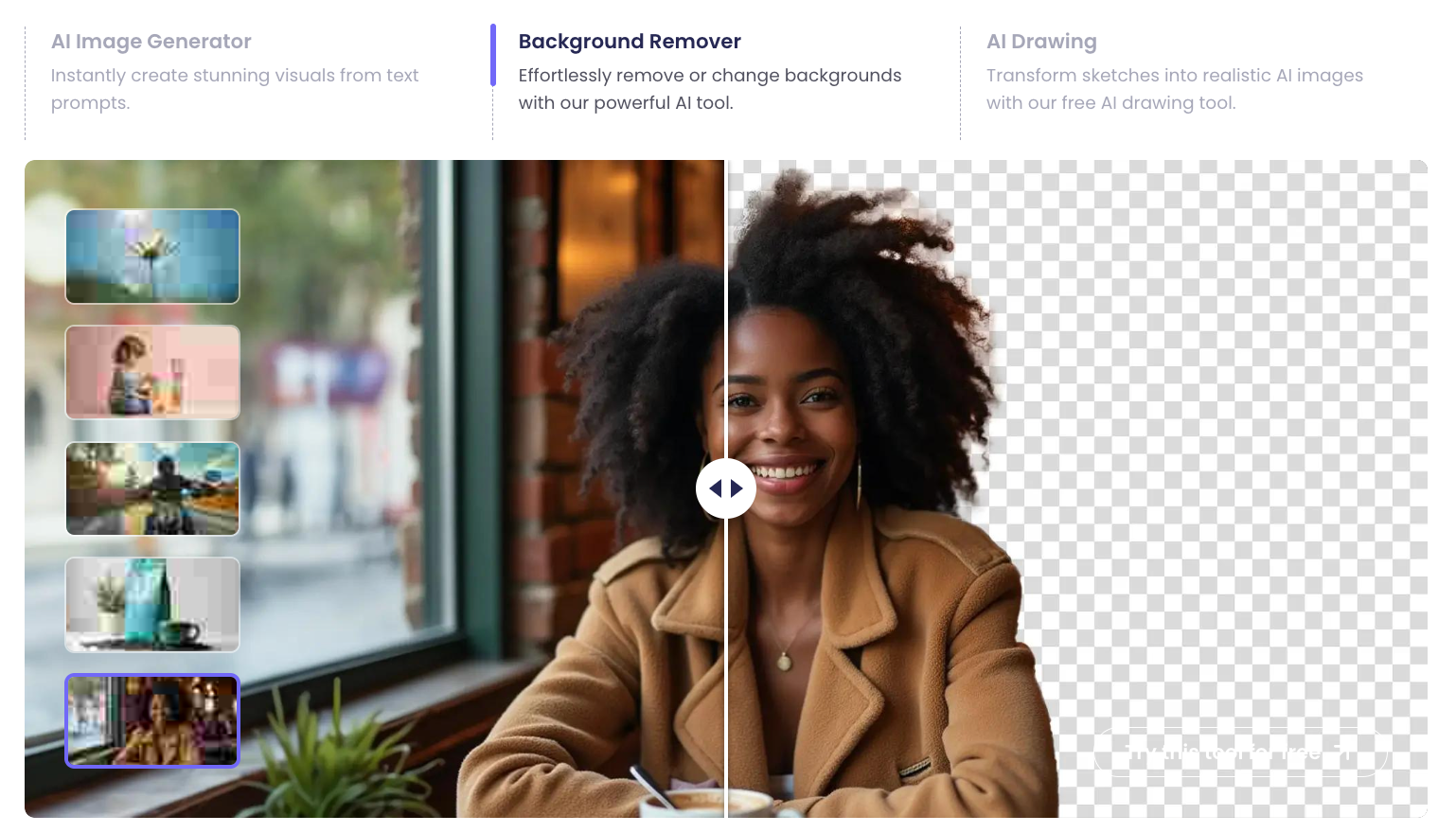
Step 1 – Login to your account and select Image Maker
The first step is to create an account on Designs AI and log in. Once you log in, you can select the image maker option and upload the image you wish to edit.
Step 2 – Select the change background option
Select the image to which you want to change or remove the background, or easily drag and drop your files into the section.
Step 3 – Preparing Your Image – Upload Your Photo
With Designs AI, you can get a wide range of pre-existing images to begin with. Simply drag the image from the options available and upload it. Make sure the image is in a compatible format, such as JPEG, PNG, or WEBP, to create a high-quality png image.
Step 4 – Make Sure the Image is in a Compatible Format, Such as JPEG, PNG, or WEBP
Before you start editing your photo, make sure it’s in a compatible format. JPEG, PNG, and WEBP are popular formats that work well with most photo editing software. If your image is in a different format, you may need to convert it before you can edit it. Ensuring your image is in the right format will save you time and prevent any potential issues during the editing process.
Make sure the image is in a compatible format, such as JPEG, PNG or WEBP.
The images you upload should be JPEG, PNG, or WEBP images only.
Step 5 – Changing the Background or Remove Background
Explore the huge collection of backgrounds available with Designs AI. The AI photo background changer will automatically select the background and change it with your selection. Choose from a range of categories, including Surface (texture), Indoors, Outdoors, or Abstract.
Choose from a Range of Preset Backgrounds or Create Background Using AI Prompts
When changing the background of your image, you have two options: choose from a range of preset backgrounds or create a new background using AI prompts. Preset backgrounds can save you time and effort, offering a quick way to enhance your photo. On the other hand, AI prompts allow you to create a unique and customized background that perfectly matches your image. Whether you need a simple color change or a complex scene, these options provide flexibility and creativity in your photo editing process.
The user can play around with various features available for a more customizable look.
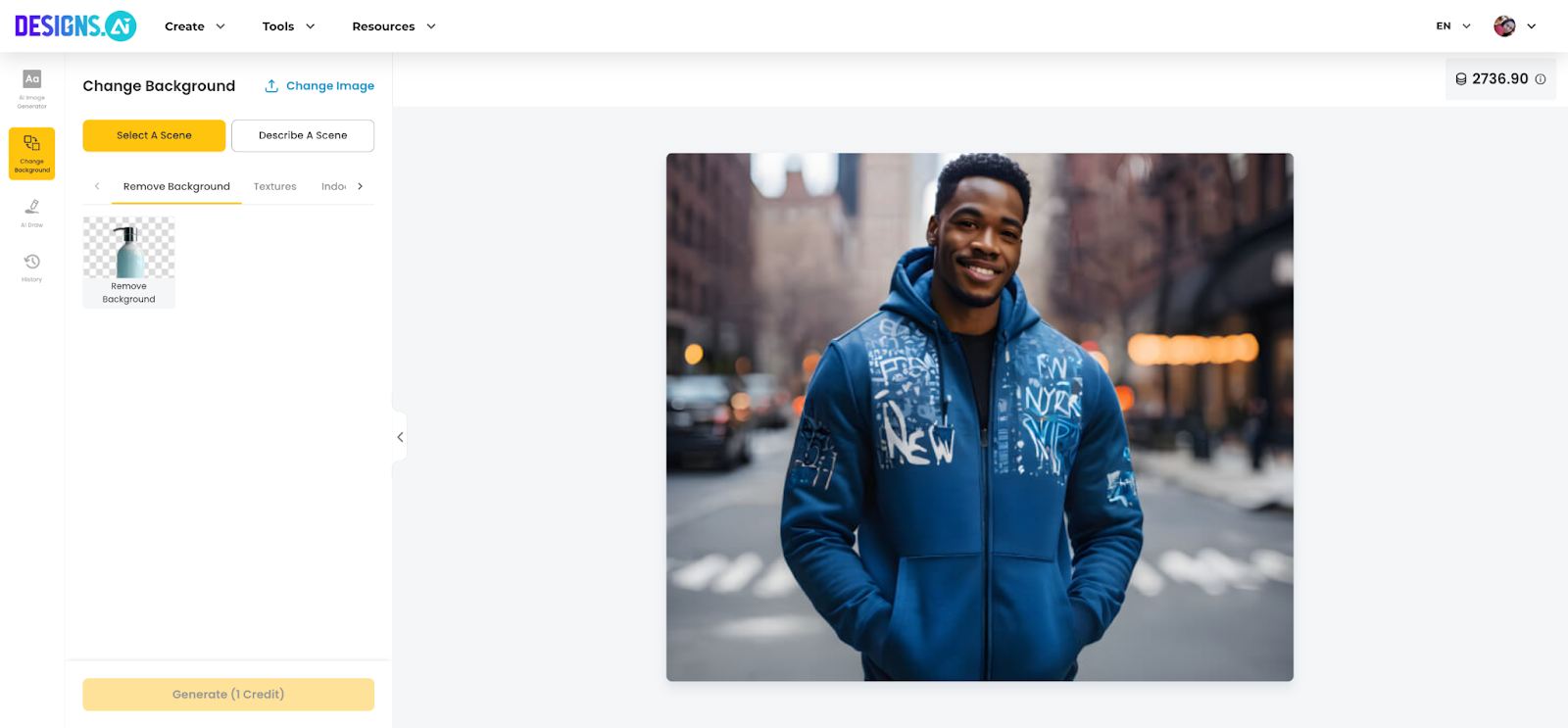
Choose remove background to remove existing background
In case you just want to remove the existing background, you can easily do that directly by clicking on the remove background option. Our tool will automatically detect the object and remove the existing background from the picture. After the background has been removed, click the “Change Background” button.
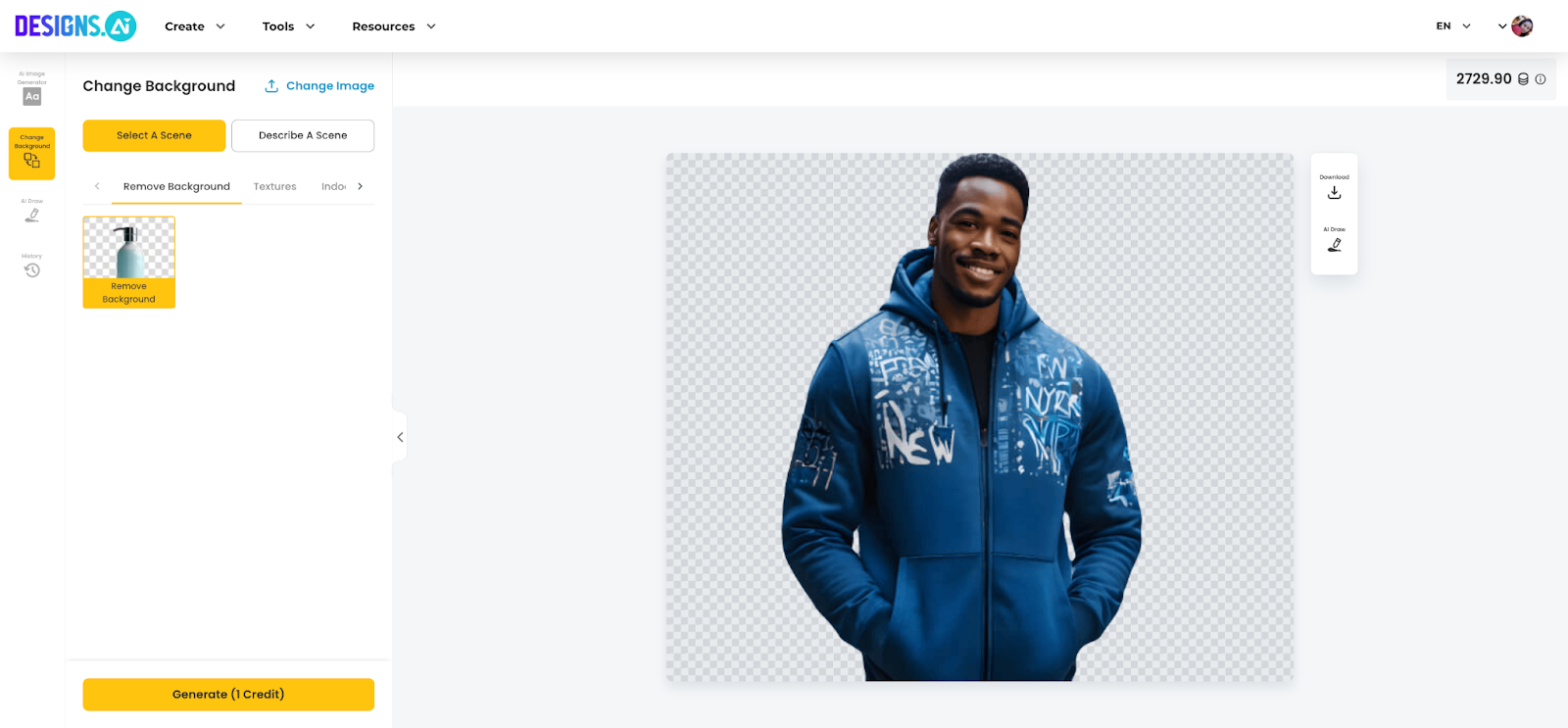
Describe scene to add AI generated background
To create an AI-generated background using the “Describe a Scene” tool in Designs.ai, you can use a detailed text description to guide the AI. Here’s how you can enhance the details for a background like the snow-clad mountains shown in the image:
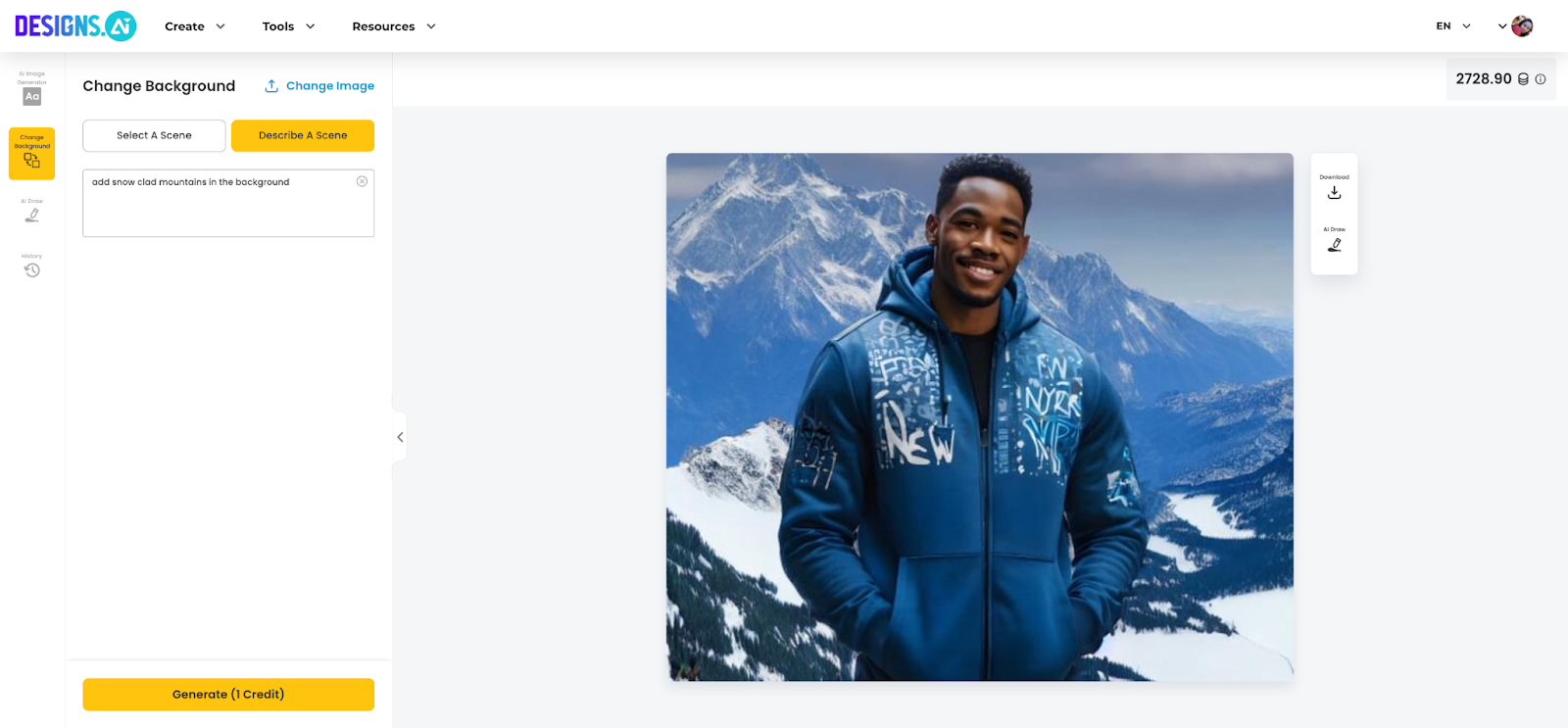
Select A Scene From Existing Background
Designs AI offers a selection of pre-existing scenes that you can use to change the background of your images. These scenes include a wide variety of options, ranging from simple textures to detailed indoor and outdoor environments. You can browse through the library to find a background that complements your image and suits your style. This feature makes it easy to select the perfect backdrop for your photos, whether you’re aiming for something subtle or a bold design that stands out.
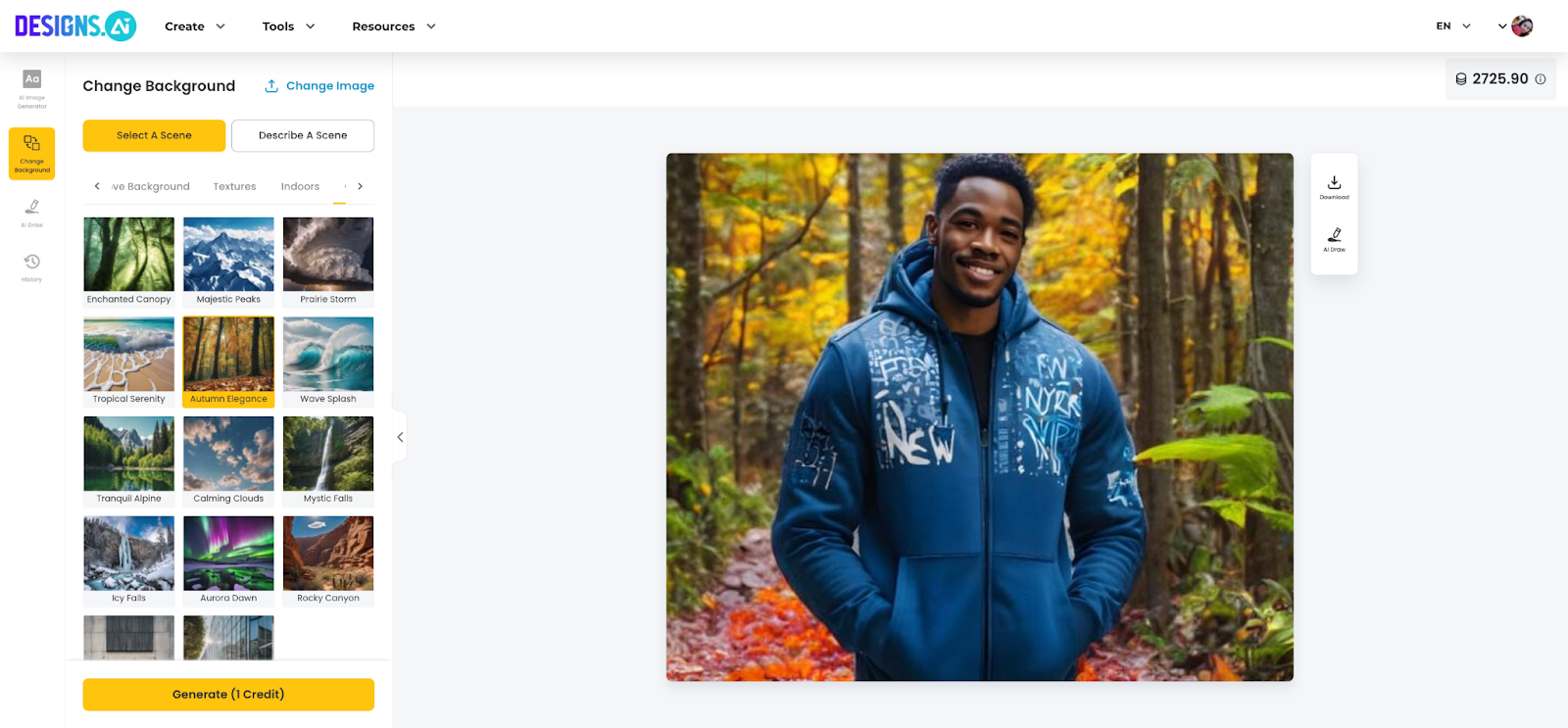
Saving and Sharing – Download Your Edited Image
Save your edits and download your photo as a high-resolution image file to share with everyone.
Benefits of AI for Background Changes
Changing the background of a photo can have a significant and huge impact on its overall look.
Speed and Efficiency: AI background remover tools have the ability to process photos at a great speed and assist inexperienced users in removing backgrounds from images in a few seconds, outpacing traditional manual methods.
High Accuracy and Precision: One of the most important benefits of an AI-based background remover is the high accuracy. AI distinguishes foreground subjects and backgrounds with precision and accuracy.
Cost-Effectiveness: For companies and individuals who frequently need to edit images, AI background remover plays an important role. The user doesn’t need to hire a professional photo editor or buy expensive software.
User-Friendly Interface: AI background removers are designed with simplicity. Beginners can easily use this tool as they do not require prior technical knowledge. The straight workflow enables users of all skill levels with the background removal process effortlessly.
Tips for Editing Your Photo
Here are some tips for editing your photo and changing the background:
- Use a free photo editor or photo editing app to change the background of your image.
- Choose a background that complements the subject of your image.
- Experiment with different background colors and textures to find the one that works best for your image.
- Use photo editing tools, such as the background remover or background editor, to refine your image and remove any unwanted objects or distractions.
- Consider using a transparent background or a white background to create a clean and simple look.
- Don’t be afraid to experiment and try out different backgrounds and editing techniques to find the one that works best for your image.
By following these tips and utilizing the various photo editing features available, you can create stunning images with the perfect backdrop. Whether you’re a beginner or an experienced editor, these tools and techniques will help you achieve professional-looking results.
Frequently Asked Questions on background changer
1. What is the best way to change the background of a photo?
Step 1: Open Designs AI.
Step 2: Upload your photo that needs a new background.
Step 3: Change the photo background and edit the photo.
Step 4: Download and share.
2. How do I use a background changer tool to change the background color of an image?
In order to change the background color of an image, you can login to the background changer tool and upload the image you want to edit. Now change the background color and choose a new color, hit generate and download the new image.
3. What are the best AI tools to change the background of a picture?
The best AI tools to change the background of a picture are:
- Designs AI
- Canva
- Picsart
- Adobe Photoshop
- Photoroom
- Pixlr
- Luminar Neo
4. Is it easy to change the background of a picture with AI?
These days, it is simple to change the background of a picture using AI tools. Just login to the AI tool and upload the photo you want to edit. Once the picture is uploaded, select the background from a wide range of templates available, or just describe the picture you have imagined and let AI show its magic. Edit the picture and just save and download the desired output.
5. Can I use AI to change the background to a custom background image?
Yes, you can easily use the AI background remover tool to change the background of a picture to a custom image using Designs AI. You can either describe a scene for the AI to generate a unique background or select an existing scene from the library.
6. How accurate are AI tools at detecting backgrounds?
AI detectors are not 100% accurate because they are based on probabilities. Each detector uses different datasets of content to train them. So, they can provide different results from one another and sometimes won’t deliver the results you expect.
7. Is Designs AI suitable for beginners wanting to change backgrounds?
Yes, you can use Designs AI with minimal or no design experience. Designs AI offers a free plan to the users of the design wizard and thousands of graphic elements in this online design tool. Designmaker is there to assist you on practically any design project, making it easier for appealing visual designs to be appreciated by people anywhere.